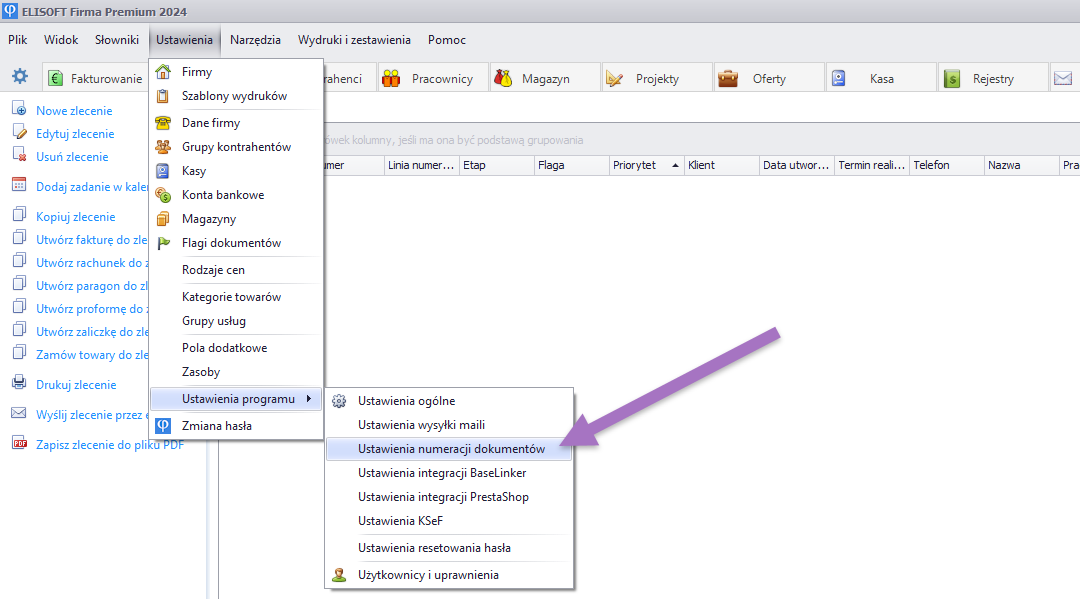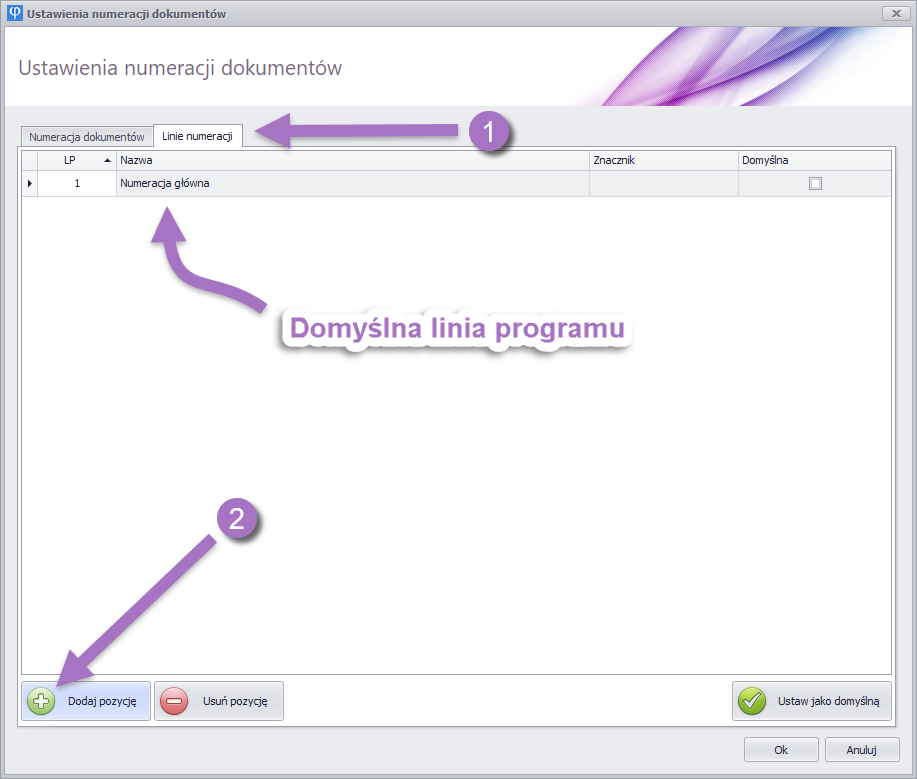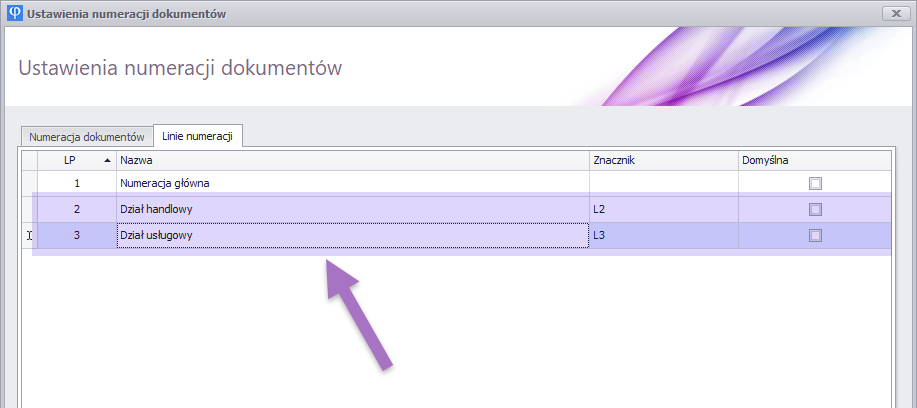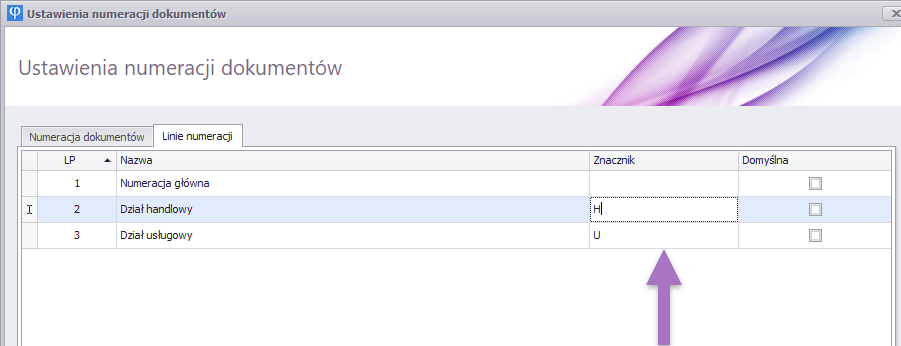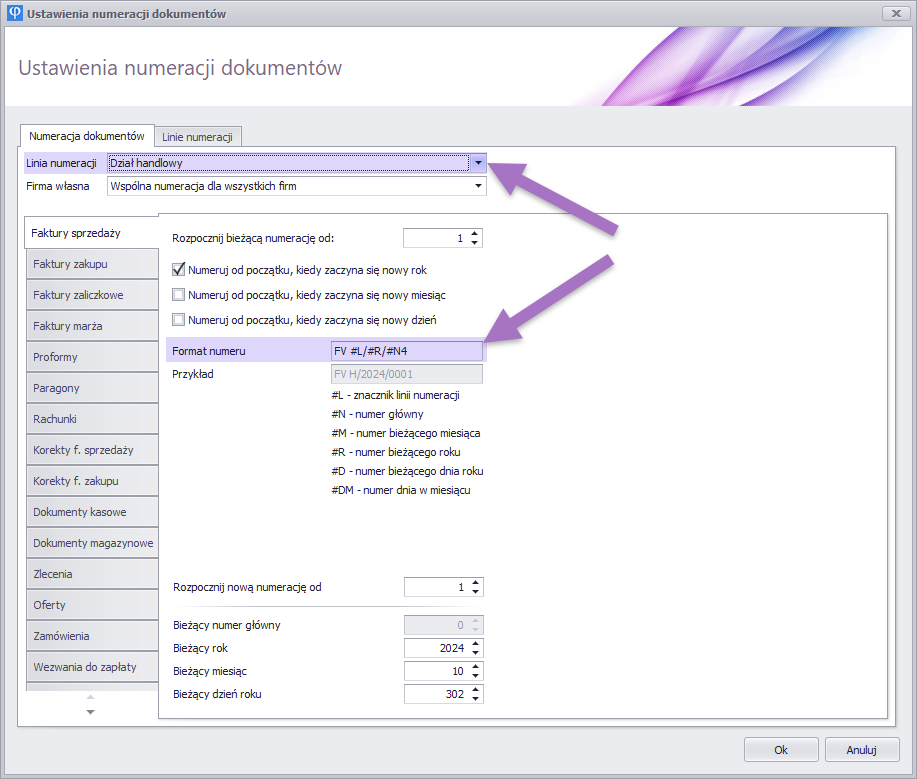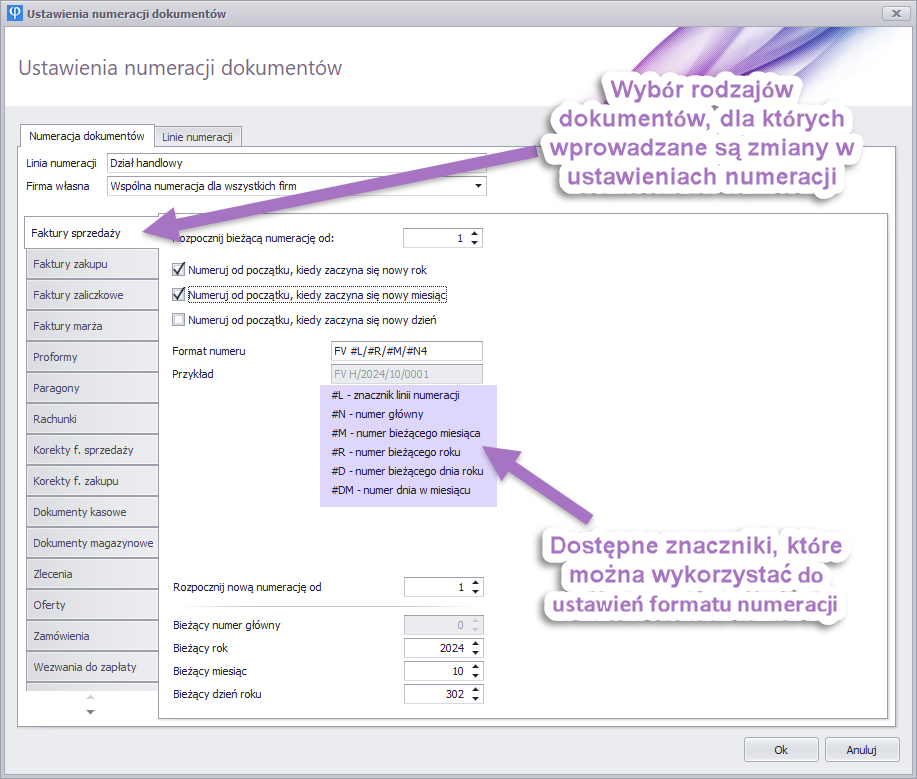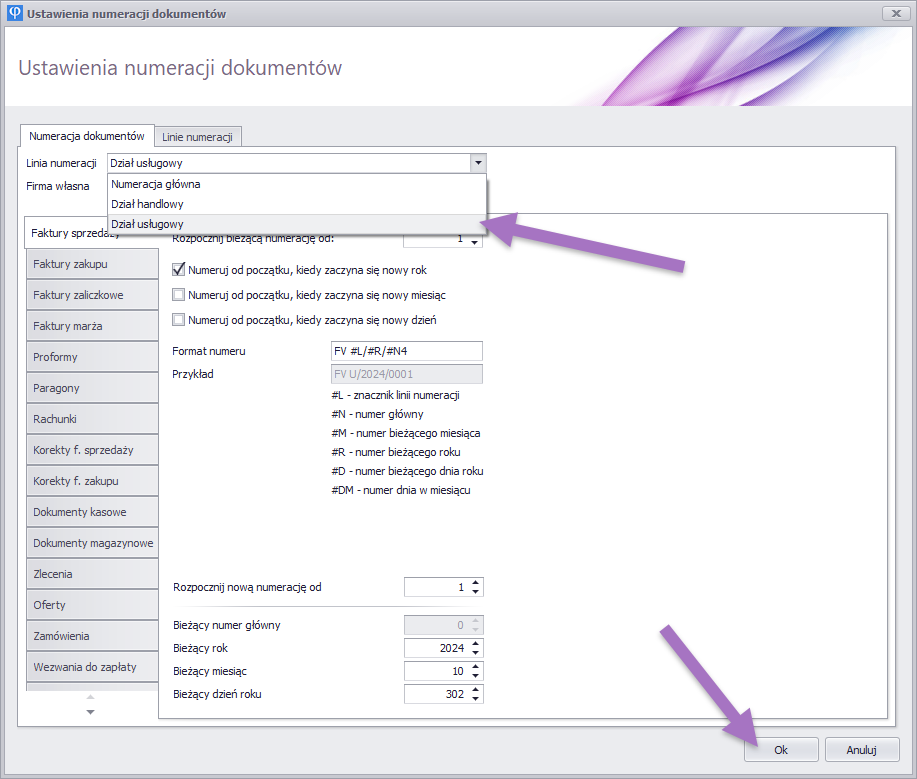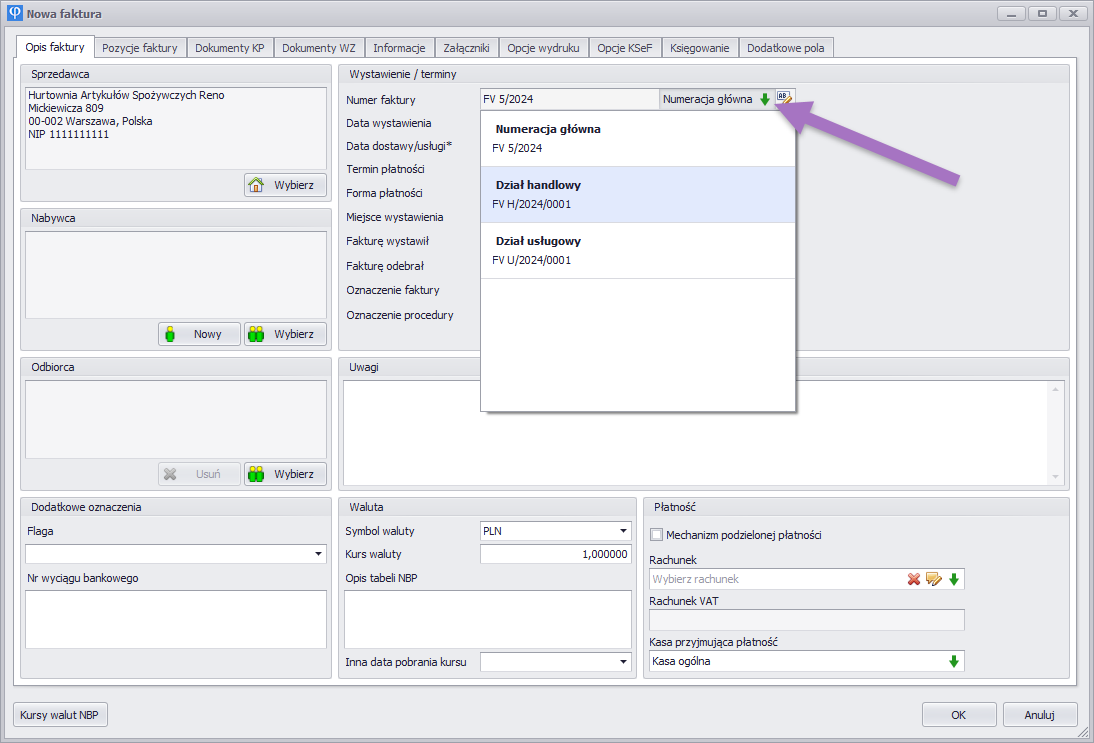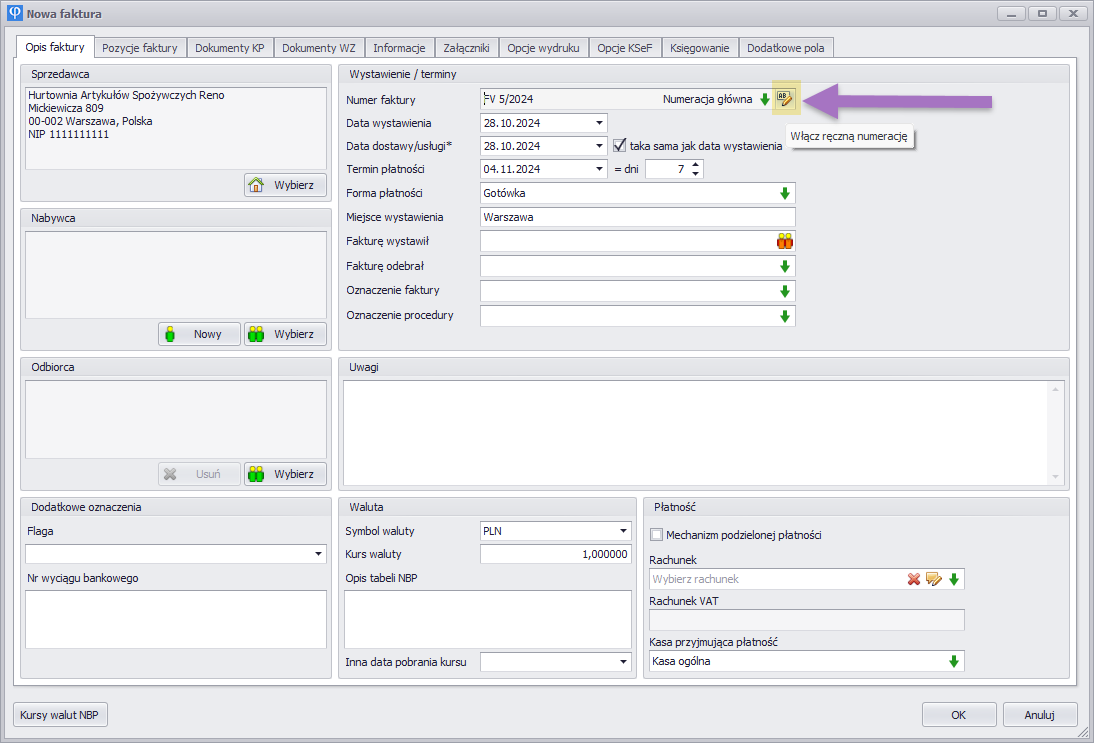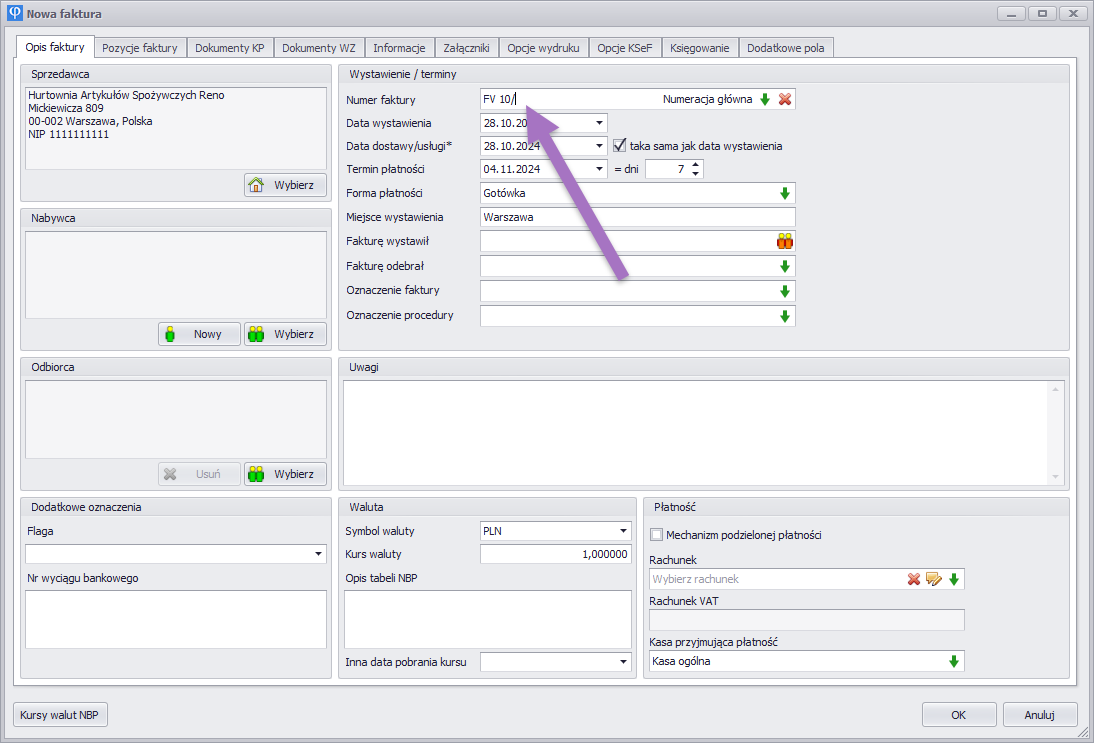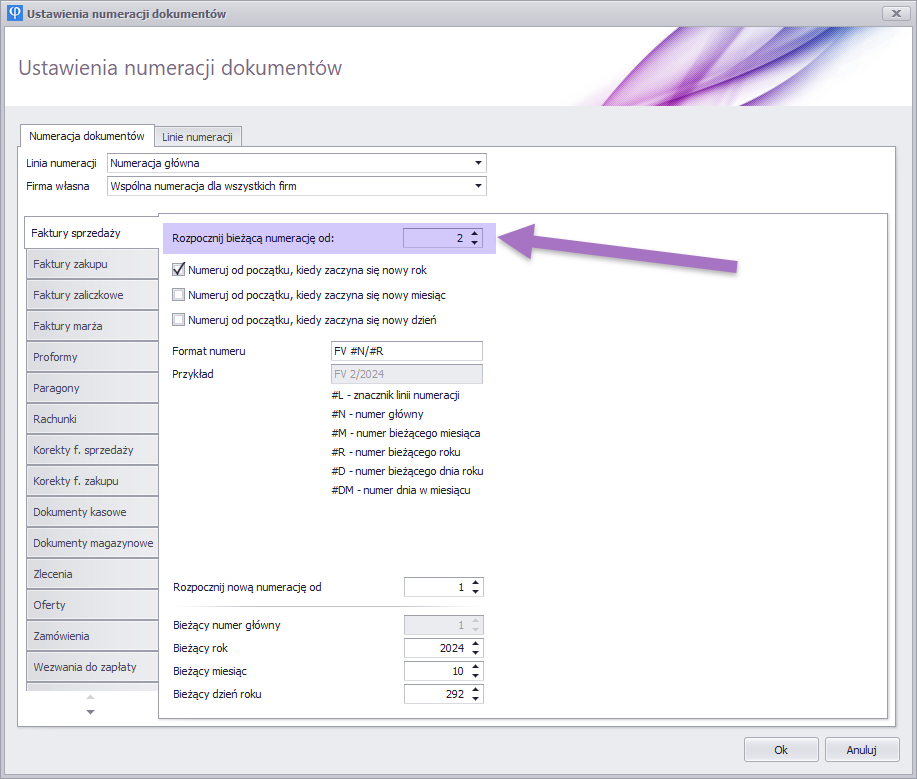Jak ustawić kilka linii numeracji dokumentów?
Aplikacja umożliwia konfigurację wielu linii numeracji dokumentów, co jest bardzo przydatne, gdy chcesz rozdzielić faktury w zależności od specyfiki działalności. Dzięki temu funkcjonalność ta pomaga w lepszym zarządzaniu dokumentami, co może uprościć księgowość i zapewnić przejrzystość w przypadku rozliczeń dla różnych grup klientów lub różnych gałęzi firmy.
Przykłady zastosowania funkcji linii numeracji dokumentów
- Faktury dla firm i klientów indywidualnych- Wystawiając faktury zarówno dla klientów indywidualnych, jak i firm, osobna numeracja ułatwia późniejsze rozliczenia. Często sprzedaż dla klientów indywidualnych jest fiskalizowana na kasie fiskalnej, co powoduje, że faktury te nie muszą się mieszać z fakturami wystawionymi firmom.
- Oddzielenie dla różnych działów w firmie- W przedsiębiorstwach z podziałem na różne gałęzie działalności, np. dział handlowy i dział usługowy, oddzielna numeracja dokumentów dla każdego działu pozwala na klarowne rozdzielenie faktur, co ułatwia ich identyfikację oraz analizę przychodów i kosztów dla poszczególnych jednostek.
- Sprzedaż krajowa i specyficzna sprzedaż zagraniczna- Jeśli prowadzisz sprzedaż zarówno w kraju, jak i za granicą, możesz stworzyć osobne linie numeracji np. dla faktur krajowych oraz dla faktur objętych procedurą OSS.
Jak skonfigurować nową linię numeracji dokumentów?
Aby skonfigurować nową linię numeracji dokumentów w aplikacji, przejdź do menu Ustawienia / Ustawienia programu / Ustawienia numeracji dokumentów:
Pojawi się główne okno edycji numeracji konkretnych dokumentów w programie, natomiast wrócimy do niego w następnych krokach. W pierwszej kolejności przejdź do zakładki Linie numeracji (1)- w tym oknie zobaczysz listę dodanych przez Ciebie linii. Aby dodać nową linię, kliknij przycisk Dodaj pozycję (2).
Nadaj nowej linii nazwę, która pomoże ci ją zidentyfikować, np. „Firmy” lub „Klienci indywidualni”, albo nazwij ją według działu, np. „Dział handlowy” czy „Dział usługowy”, tak jak poniżej.
W kolumnie Znacznik wprowadź identyfikator linii numeracji (albo pozostaw domyślny) np. dla działu handlowego możesz wpisać H (domyślnie jest to L2), a dla działu usługowego U (domyślnie jest to L3).
Ten znacznik będzie częścią numeru dokumentu, co pomoże w rozróżnieniu np. faktur sprzedaży poszczególnych działów.
Teraz możesz ponownie przejść do zakładki Numeracja dokumentów, aby skonfigurować format utworzonych linii numeracji. Wybierz pierwszą linię i dostosuj jej format oraz pozostałe dostępne ustawienia dotyczące numeracji. Przykładowo, format dla działu handlowego może wyglądać następująco: FV #L/#R/#N4:
Oczywiście jest to tylko przykład- możesz stworzyć dowolny format numeracji, korzystając z dostępnych opisów znaczników oraz pozostałych opcji ustawień.
Po zakończeniu formatowania numeracji dla pierwszej linii, możesz analogicznie postąpić z drugą. Na koniec, gdy ustawienia numeracji dla wszystkich linii będą gotowe, zapisz wprowadzone zmiany, klikając przycisk OK.
Dzięki powyższym zmianom, podczas tworzenia nowego dokumentu, w polu z jego numerem, pojawi się możliwość wybrania jednej z utworzonych linii.
Linie numeracji są ogóle dla całego programu – nie przynależą one do żadnego konkretnego dokumentu
Możliwość ręcznego wprowadzenia/zmiany numeru dokumentu
Warto wiedzieć, że program umożliwia także ręczną edycję numeru wystawianego dokumentu. W razie potrzeby można samodzielnie zmienić numer dokumentu bezpośrednio podczas jego tworzenia czy edycji. W tym celu użyj poniżej wskazanej opcji włączenia ręcznej numeracji:
Usuń obecny numer i wpisz nowy, a następnie zapisz zmiany, klikając OK.
UWAGA!
Pamiętaj jednak, że po ręcznej zmianie numeru może być konieczne skorygowanie obecnej numeracji kolejnych dokumentów. Aby zachować spójność, upewnij się, że w zakładce Numeracja dokumentów (menu Ustawienia / Ustawienia programu / Ustawienia numeracji dokumentów) poprawisz numer główny dla następnego dokumentu zgodnie z wprowadzonymi zmianami. Dzięki temu unikniesz ewentualnych rozbieżności w kolejności numeracji.