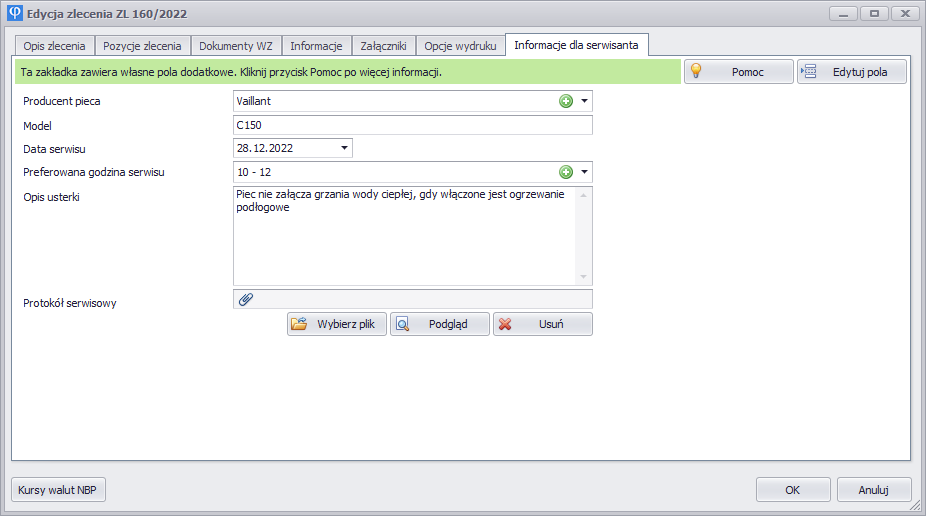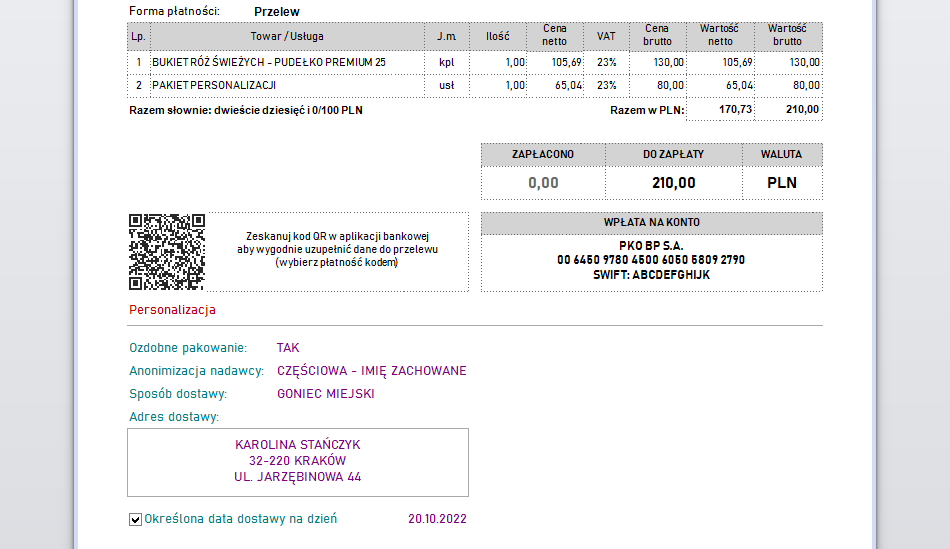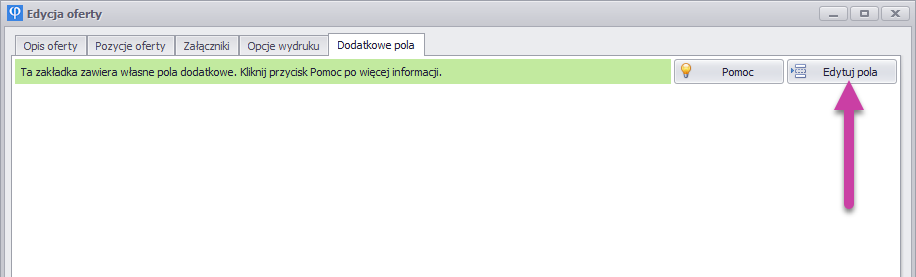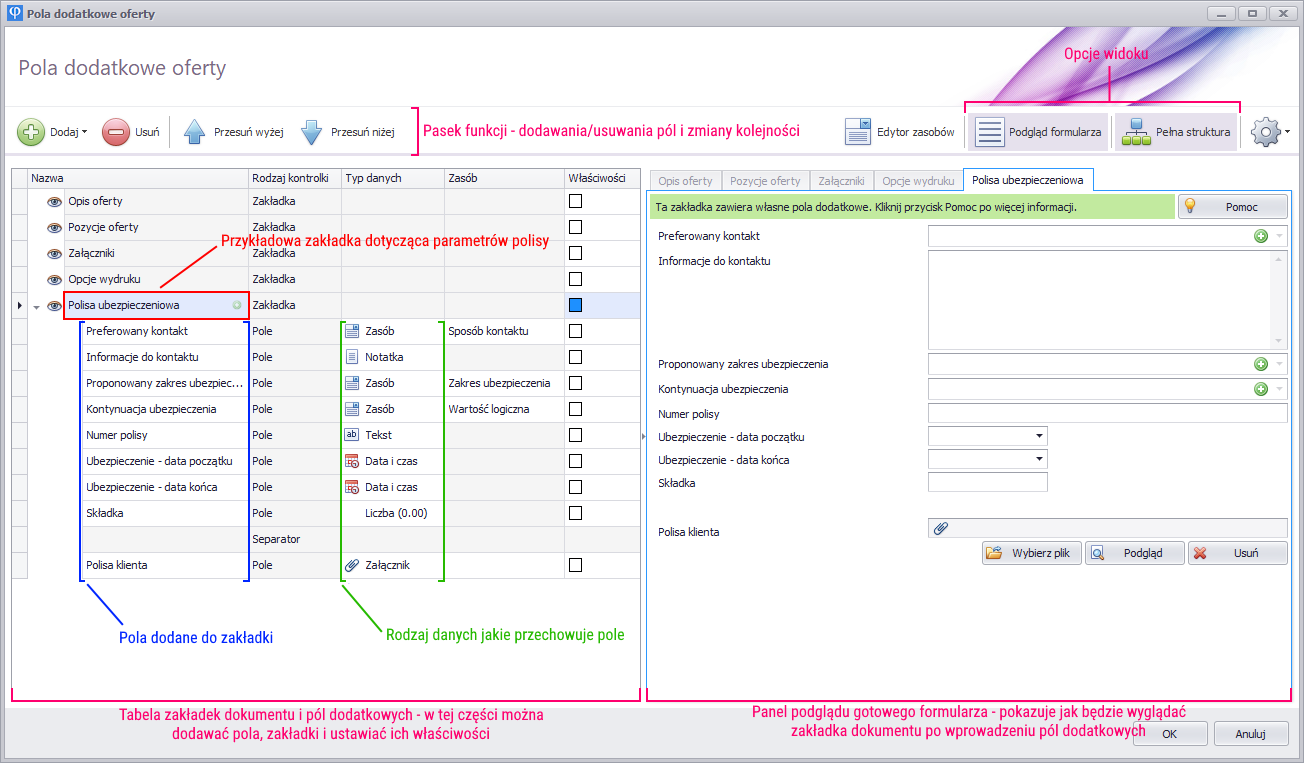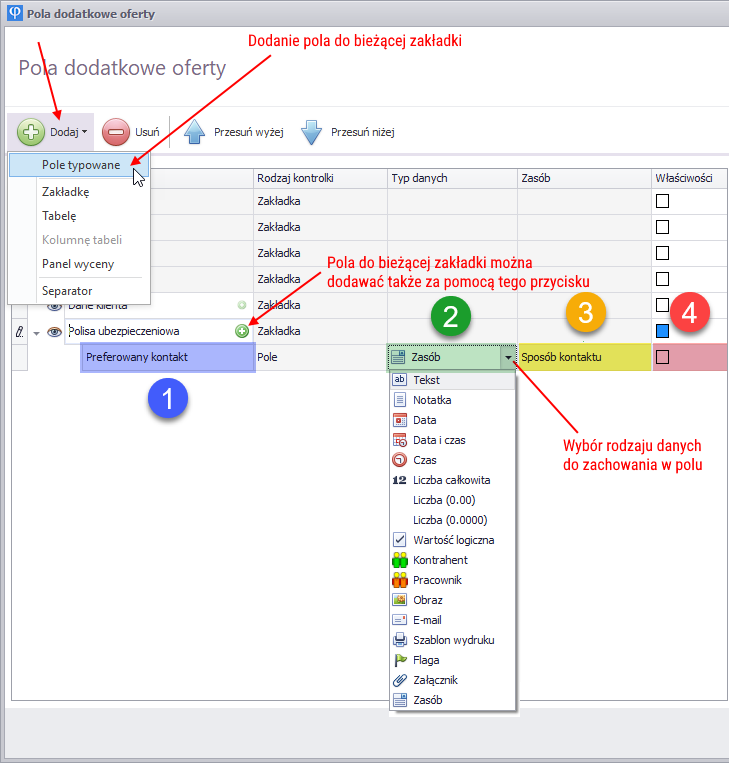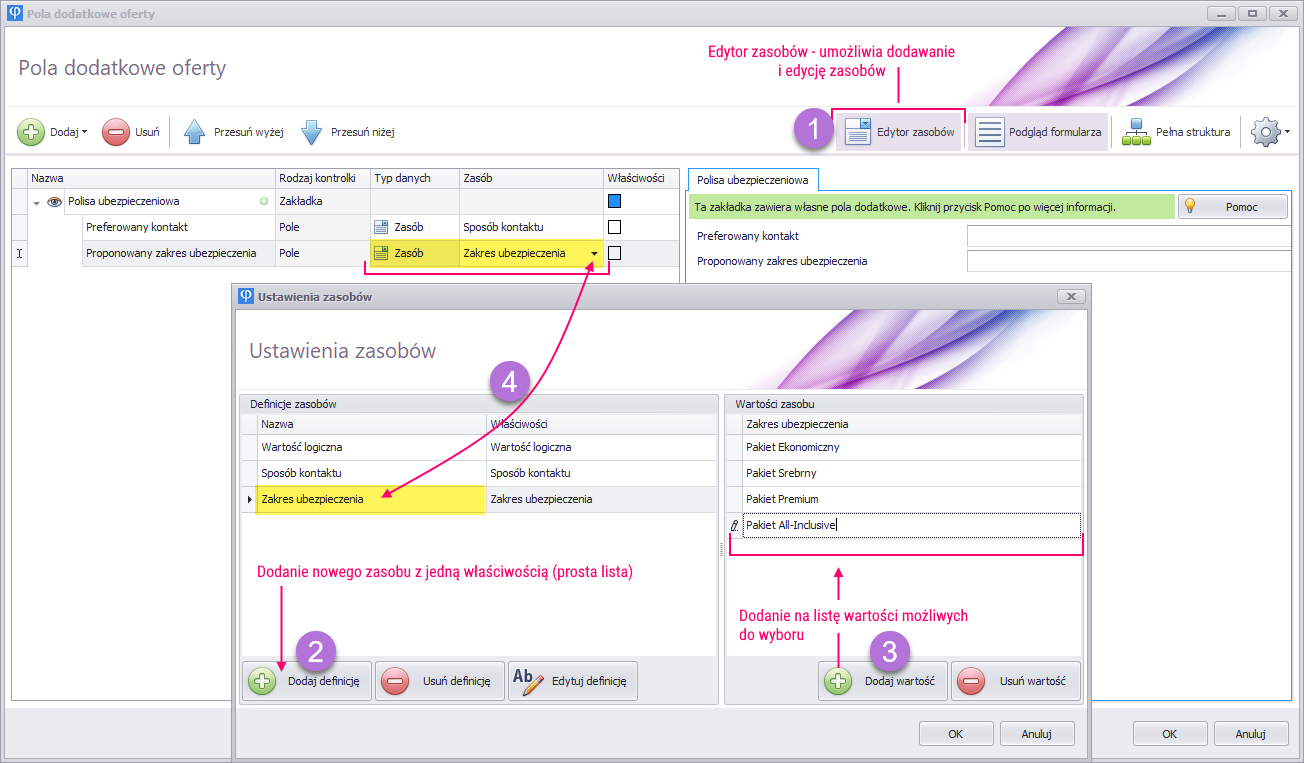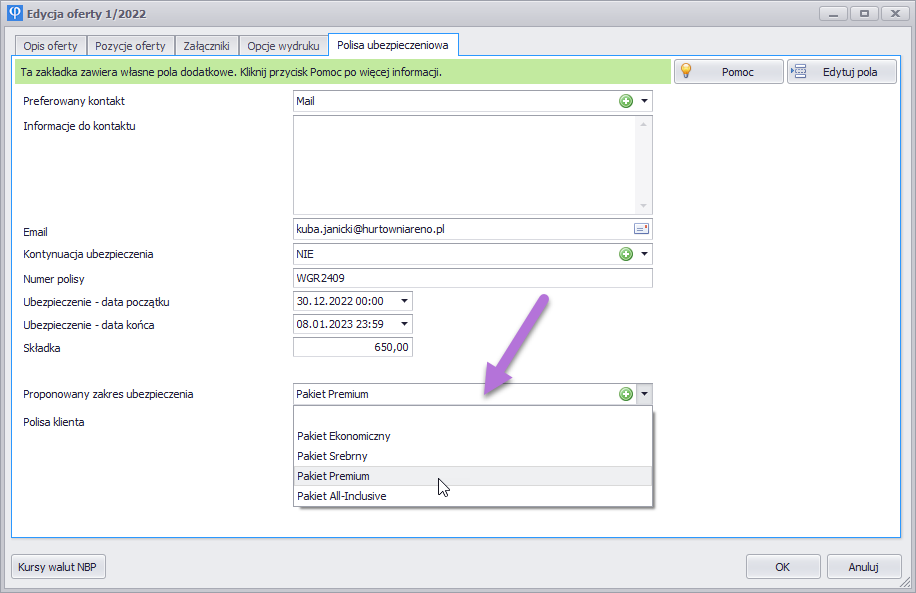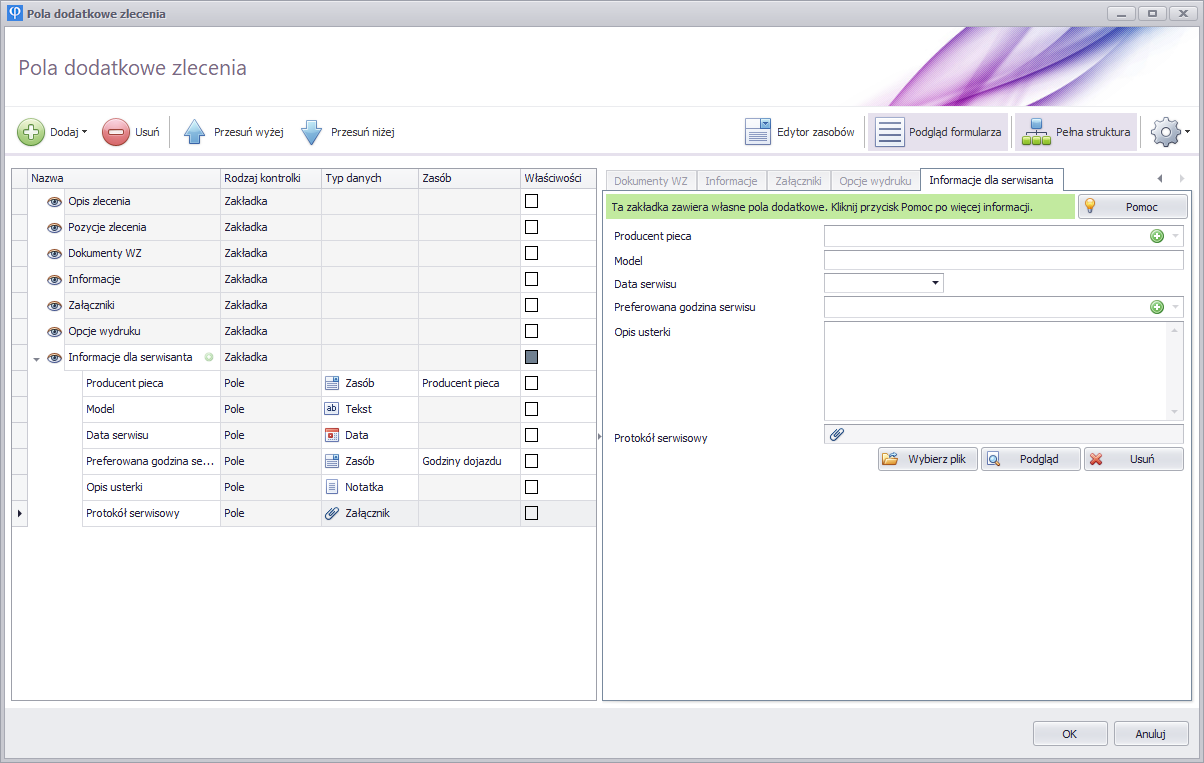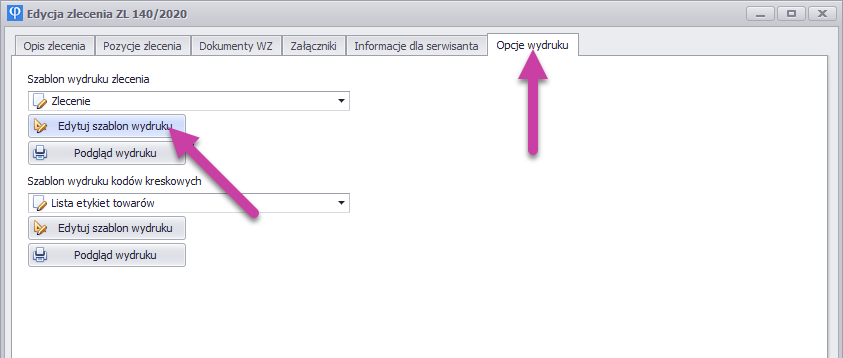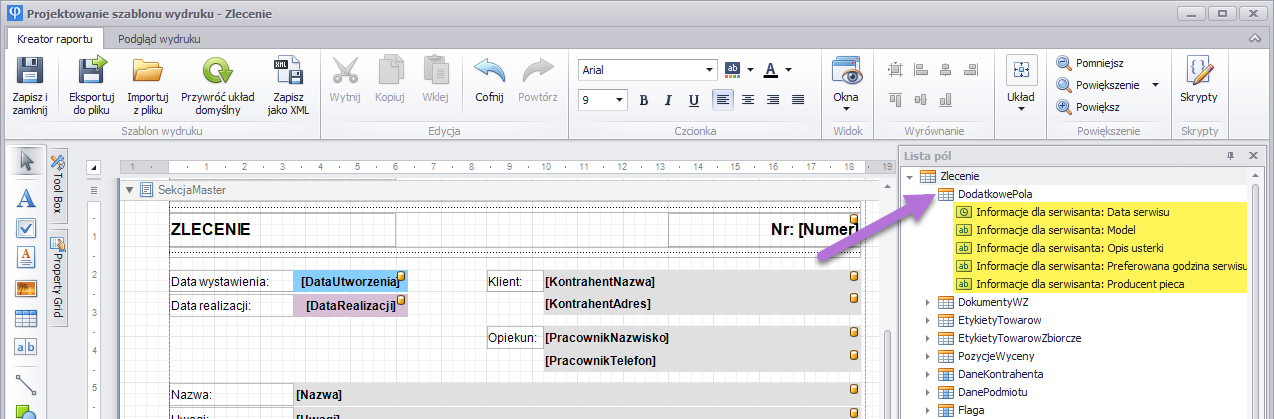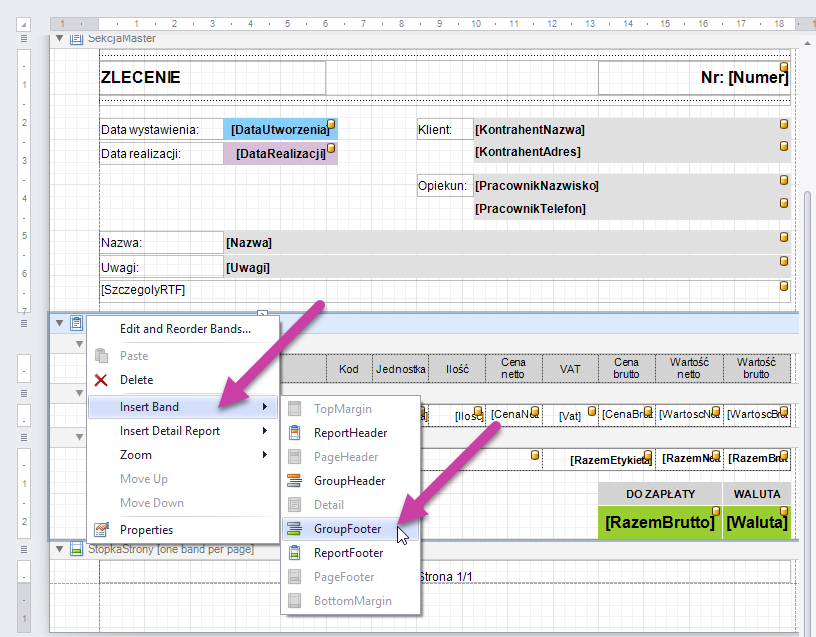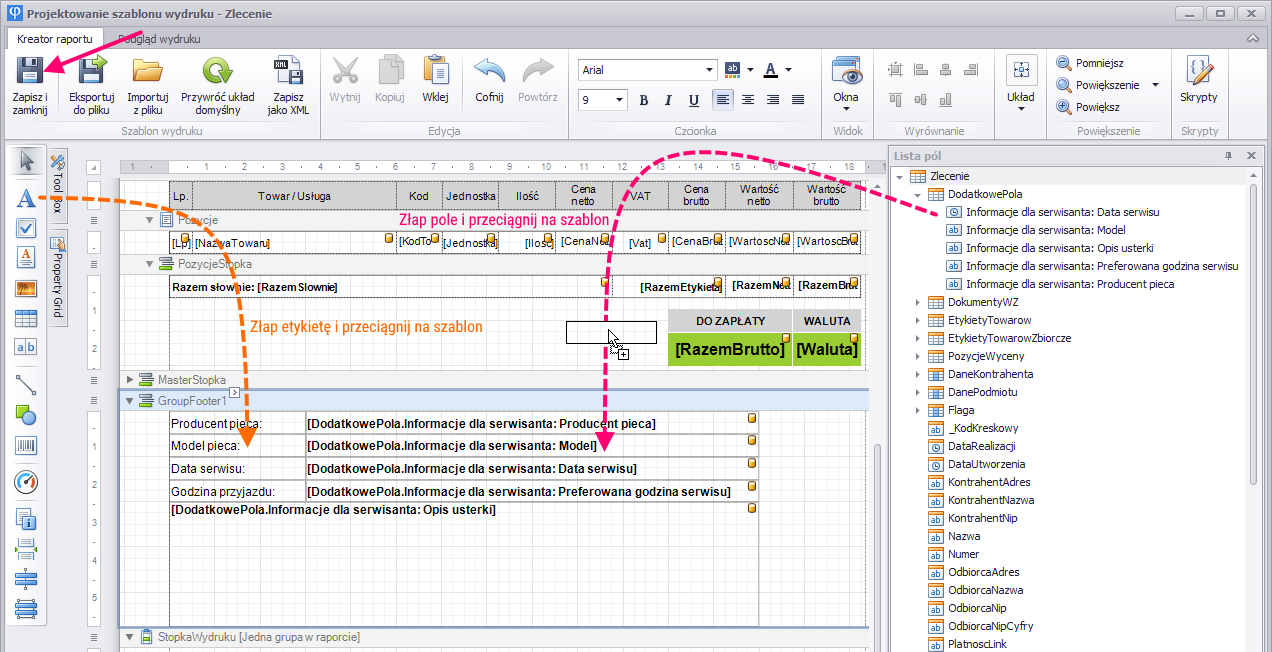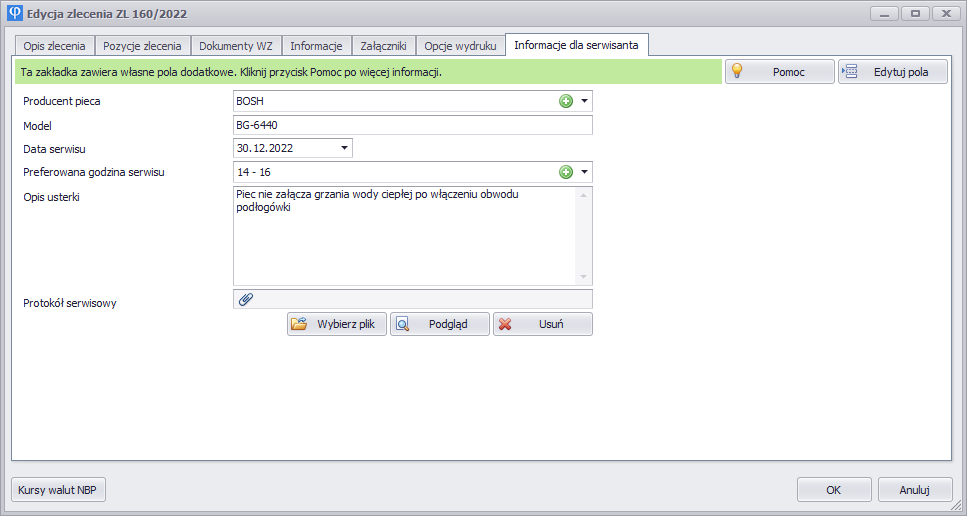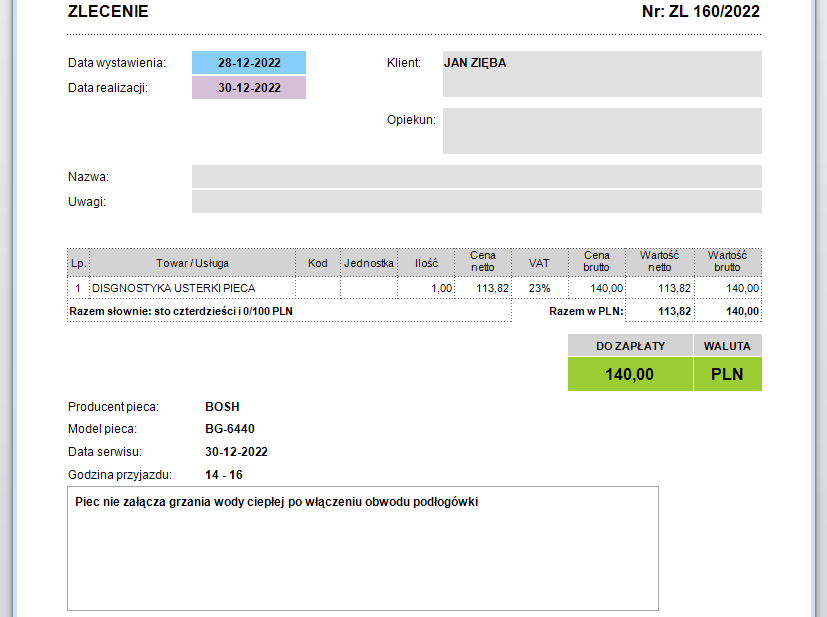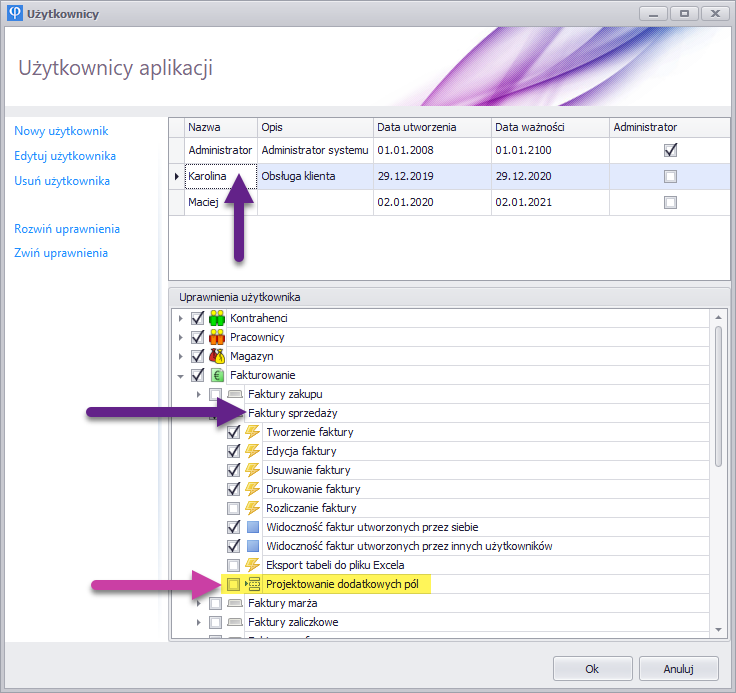Jak wykorzystać pola dodatkowe w dokumentach?
W niektórych dokumentach programu możesz wprowadzić i używać własne zakładki i pola dodatkowe - m.in. w zleceniach, fakturach, proformach, ofertach czy projektach, a także w towarach (w programie ELISOFT Firma Premium 2025). Dokumenty, które posiadają taką możliwość, w oknie edycji mają domyślnie wyświetloną dodatkową zakładkę, z której można rozpocząć projektowanie dodatkowych właściwości dokumentu i korzystać z palety dostępnych pól mających określone własne nazwy i typy danych. Co więcej, pola te można następnie użyć na wydrukach dokumentów oraz w tableach dokumentów. Daje to bardzo elastyczne możliwości rozszerzenia dokumentów o cechy typowe dla danej branży, w której prowadzisz swoją działalność. Rozszerzenie dokumentów o własne pola daje większą wygodę w uzupełnianiu informacji oraz możliwość wyróżnienia dodatkowych elementów na wydruku. W aplikacji ELISOFT Firma Premium 2025 jest dostępna pełna funkcjonalność pól dodatkowych, niższe wersje posiadają limity liczby i rodzajów używanych pól.
Kliknij na poniższe punkty aby rozwinąć.
PRZYKŁAD 1
Twoja firma zajmuje się sprzedażą i serwisem pieców. Możesz rozszerzyć dokument zlecenia o dodatkowe cechy odpowiadające za producenta i model pieca, datę serwisu czy preferowane godziny przyjazdu do klienta. Poniżej widoczna zakładka Informacje dla serwisanta jest zdefiniowana w całości przez użytkownika - wszystkie pola oraz tytuł zakładki są wybrane pod konkretny profil działalności firmy.
Zauważ, że pola producenta pieca czy preferowanych godzin przyjazdu są na powyższym przykładzie polami w których wybiera się gotową wartość z listy. To, co ma być dostępne, określisz samodzielnie, definiując własne zasoby (listy wyboru) w polach dodatkowych.
PRZYKŁAD 2
Twoja firma sprzedaje prezenty na różne okazje. Oferujesz klientowi możliwość dostawy za pomocą różnych środków pod adres zamawiającego lub odbiorcy, z możliwością ozdobnego pakowania prezentu i anonimizacji osoby wysyłającej oraz dostawą na określoną datę. Dodatkowe parametry, na przykład przy fakturze proformie, mogłyby potwierdzać przyjęcie zamówienia w ten sposób:
Modyfikując wydruk proformy, możesz uzyskać np. takie potwierdzenie które wyślesz klientowi do weryfikacji:
Zwróć uwagę, że pola które na powyższym wydruku wyróżniliśmy kolorem, pochodzą z zakładki pól dodatkowych proformy i zawierają dane z tej zakładki, tak jak zostało wypełnione w proformie. Format, umiejscowienie i inne właściwości tych pól możesz dostosować na wydruku w dowolny sposób.
KONFIGURACJA DODATKOWYCH PÓL - instrukcja
Pola można definiować osobno dla poszczególnych typów dokumentów - inne pola mogą być w zleceniach a inne w projektach czy fakturach. Niemniej, pola zdefiniowane dla danego rodzaju dokumentu będą stałe (ale oczywiście z innymi wartościami) we wszystkich dokumentach danego rodzaju. Aby zdefiniować własne dodatkowe pola dla zadanego rodzaju dokumentu, wejdź do dowolnego dokumentu i otwórz zakładkę Dodatkowe pola. Poniżej pokazujemy przykład dla oferty.
Kliknij przycisk Edytuj pola aby otworzyć edytor projektowania pól dodatkowych. W edytorze możesz dodawać zakładki, dodawać pola do zakładek oraz zmieniać właściwości pól i zakładek.
Domyślny widok edytora, pokazany poniżej, jest podzielony na dwie części - po lewej stronie znajduje się tabela z zakładkami dokumentu i polami dodatkowymi, w której możesz dodawać i modyfikować pola oraz zakładki, a po prawej stronie znajduje się okno podglądu, pokazujące jak będą wyglądać zdefiniowane pola w formularzu; ta część służy tylko do podglądu i nie można jej edytować.
Na powyższym ekranie z lewej strony widać jakie standardowe zakładki posiada dokument oferty oraz widać jedną dodatkową zakładkę "Polisa ubezpieczeniowa", która z kolei zawiera zestaw dodatkowych pól (otoczone na rysunku niebieską ramką). Każde pole jest związane z typem danych jaki ma w sobie przechowywać (otoczone na rysunku zieloną ramką).
Domyślnie zawsze widoczna jest jedna zakładka dodatkowa, więc można od razu zmienić jej nazwę i rozpocząć dodawanie pól. Aby dodać pole do zakładki, kliknij przycisk Dodaj | Pole typowane w pasku u góry albo kliknij mały przycisk (+) w kolumnie z nazwą zakładki - jeden wiersz pola zostanie dodany pod zakładkę.
Pojedyńczy wiersz pola ma kilka właściwości, które określają jak pole będzie wyglądać i działać, są to: (1) Nazwa pola, czyli jego etykieta wyświetlana w formularzu, (2) Typ danych zawartych w polu, dzięki czemu program wie jak prezentować dane, (3) Rodzaj zasobu związany z polem, czyli własny wykaz pozycji które będą możliwe do wyboru w polu, (4) Dodatkowe ustawienia pola, takie jak np. kolor, wartość domyślna lub maska tekstowa (dla zaawansowanych scenariuszy).
Najbardziej interesujące będzie na początku ustawienie odpowiedniego typu danych dla pola w kolumnie (2). Jak widać na powyższym obrazku, dostępnych jest tu szereg typów, dzięki którym można budować zaawansowane własne formularze, zbierające różne rodzaje danych. Oprócz pól o ogólnym prostym przeznaczeniu, jak tekst, data, liczba bez przecinka i z przecinkiem, jest dostępnych kilka dodatkowych typów, które poszerzają możliwości budowy własnych formularzy:
| Kontrahent | Pole z możliwością wyboru kontrahenta - z listy kontrahentów zapisanych w programie |
| Pracownik | Pole z możliwością wyboru pracownika - z listy pracowników zapisanych w programie |
| Obraz | Pole do wyboru pliku graficznego i jego podglądu - umożliwiające załączenie np. zdjęcia w formularzu |
| Pole do wpisania adresu email - z opcją bezpośredniej wysyłki maila za pomocą przycisku w tym polu | |
| Szablon wydruku | Pole do wyboru szablonu wydruku dla dokumentu - w tym polu można wybrać predefiniowany szablon wydruku lub dowolny własny szablon dla projektowanego dokumentu, np. umowę dla klienta, ofertę, zlecenie, polisę, projekt, plan itd. - jest zupełnie dowolne, co na tym szablonie się znajdzie. Poprzez ustawienia dodatkowe (4) można wskazać, czy szablon jest domyślnym wydrukiem dokumentu. |
| Flaga | Pole z możliwością wyboru kolorowej flagi w dokumencie - można zdefiniować własne rodzaje flag i używać ich np. do nadawania statusów danej zakładki lub całego dokumentu. Poprzez ustawienia dodatkowe (4) można wybrać flagę domyślną (np. początkowy status). |
| Załącznik | Pole do wyboru pliku dowolnego rodzaju i przechowywania załącznika razem z dokumentem. |
| Zasób | Pole o największych możliwościach rozbudowy, które znajdzie zastosowanie zarówno przy najprostszym scenariuszu użycia, czyli wyborze elementu z prostej listy, np. Rodzaj kontaktu = (telefon, mail, spotkanie), Rodzaj pizzy = (margherita, neapolitańska, sycylijska, nowojorska, calzone), jak również przy złożonych opcjach kiedy zasobem do wyboru są np. maszyny, urządzenia, sale, elementy o zadanych parametrach (przykładem może być wybór spośród modeli różnych silników). Zasób może posiadać wiele właściwości, które będą precyzyjnie określać jego typ - np. maszyna drukarska o określonych parametrach, samochód lub urządzenie które firma wypożycza, mające specyficzne cechy, sala hotelowa o zadanej pojemności i wyposażeniu, itp. Wszystkie te parametry mogą być zapisywane w definicji zasobu. |
Dla przykładu, jeśli oferta ma dotyczyć zawieranych umów ubezpieczenia i chcemy utworzyć pole do wyboru zakresu tego ubezpieczenia, (tak aby nie uzupełniać pustego pola ręcznie, tylko wybrać gotową wartość), utworzymy Zasób, dotyczący zakresu ubezpieczenia w następujący sposób:
Do edycji zasobów należy wejść poprzez przycisk Edytor zasobów (1), następnie dodać nowy zasób przyciskiem Dodaj definicję (2), określić jego nazwę i pozostawić domyślnie ustawioną jedną kolumnę zasobu, a następnie dodać serię wartości jakie mają być dostępne do wyboru, dodając kolejne pozycje przyciskiem Dodaj wartość (3) - i uzupełnić tabelkę z wartościami zasobu. Po zamknięciu okna zasobów, przypisać zasób do pola (4).
Po zamknięciu okna edytora pól dodatkowych, dokument oferty zawiera wszystkie zdefiniowane pola - w polach typu Zasób, można wybierać wartości wprost z rozwijanej listy.
KONFIGURACJA DODATKOWYCH PÓL NA WYDRUKACH - instrukcja
Aby pokazać, jak umieścić dodatkowe informacje na wydruku dokumentu, użyjmy przykładu firmy serwisującej piece. Posłużymy się zleceniem, w którym zdefiniowano widoczne poniżej dodatkowe pola.
Aby umieścić pola dodatkowe z dokumentu na wydruku, wejdź do edycji szablonu wydruku. Możesz to zrobić na przykład poprzez zakładkę Opcje wydruku.
Z prawej strony rozwiń panel Lista pól (Field List), a w nim rozwiń kolekcję DodatkowePola. Są to wszystkie pola które zostały dodane do dokumentu.
Dodatkowych pól można użyć w szablonie wydruku w dowolnym miejscu, przeciągając pola na szablon. Można użyć istniejącej sekcji lub utworzyć nową, do której trafią nowe pola. Poniżej dodajemy nową sekcję pod wcześniejszymi elementami, w której umieścimy informacje dla serwisanta.
Z lewej strony, z panelu elementów wydruku, przeciągnij etykiety i nadaj im nazwy. Z prawej strony, z listy pól, przeciągnij pola dodatkowe. Rozmieść elementy na wydruku tak jak potrzebujesz i sformatuj je - nadaj odpowiednią czcionkę, rozmiar, kolor, wyrównanie, obramowanie itd.
Jeśli szablon jest gotowy, kliknij przycisk Zapisz i zamknij.
Pozostaje uzupełnienie pól w edycji zlecenia:
Efekt na wydruku zlecenia:
UPRAWNIENIA DO MODYFIKACJI PÓL
Po zakończonej fazie eksperymentowania z dodatkowymi polami, kiedy już wiesz jakie pola są dokładnie potrzebne i rozpoczęto regularne korzystanie z nich w dokumentach, zalecamy wyłączyć możliwość edycji pól, ponieważ modyfikacja lub usunięcie pól spowodowałaby także usunięcie wprowadzonych danych z dokumentów. Będzie to tym bardziej istotne, jeśli program jest używany na kilku stanowiskach w sieci przez kilku użytkowników.
Aby wyłączyć możliwość projektowania pól dodatkowych, wejdź do menu Ustawienia | Użytkownicy i uprawnienia i usuń uprawnienie dla zadanego dokumentu, widoczne poniżej:
Uprawnienie jest dodane dla każdego dokumentu osobno - faktury, proformy, oferty, projekty itd posiadają osobne uprawnienie projektowania pól dodatkowych.