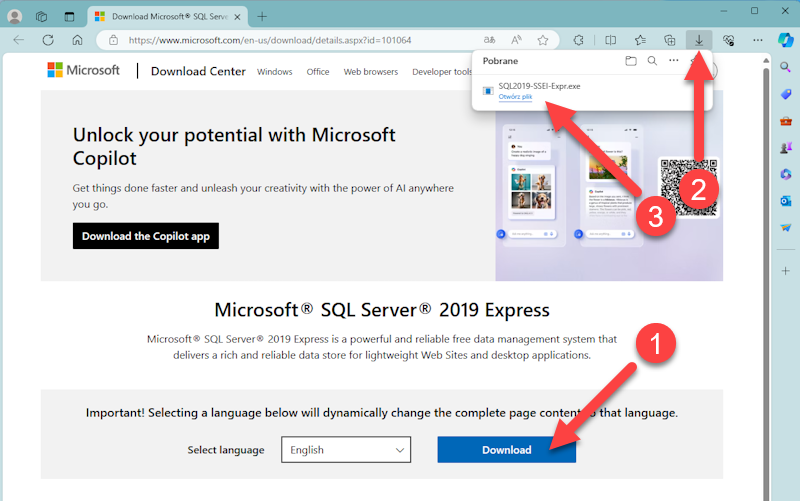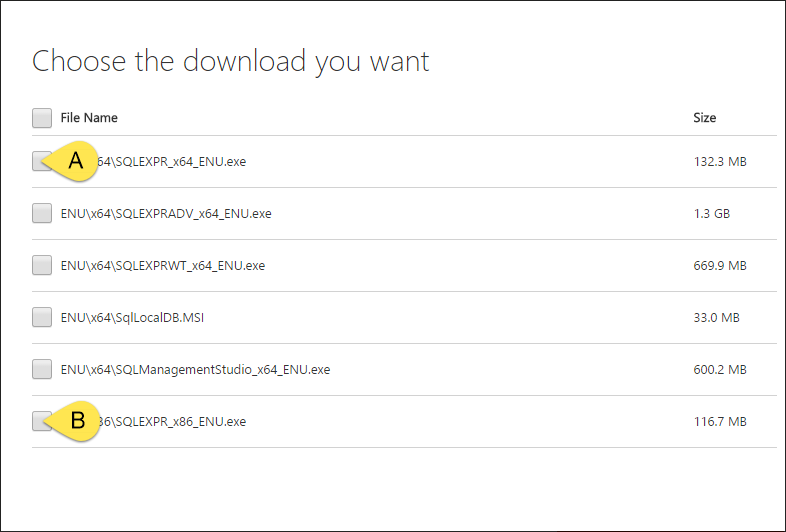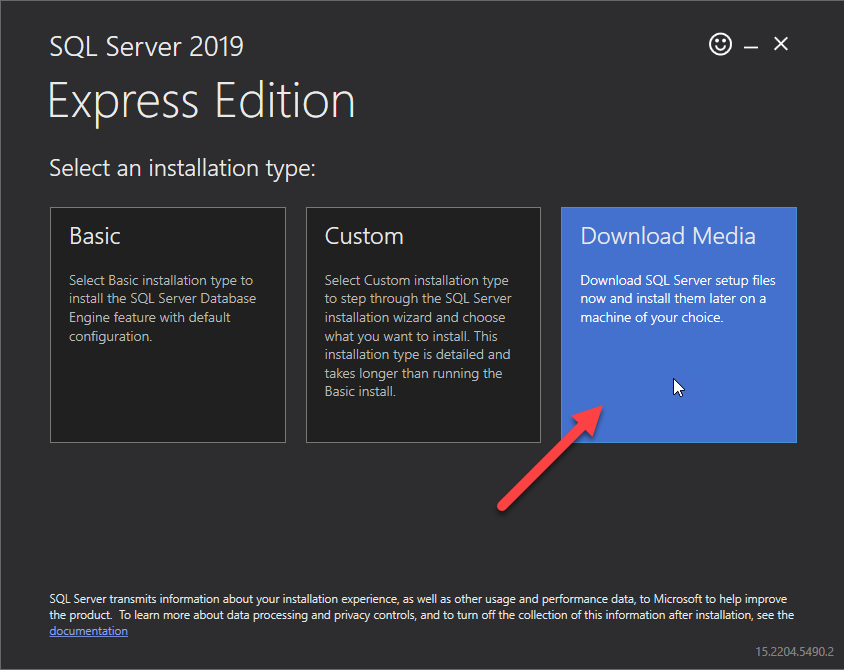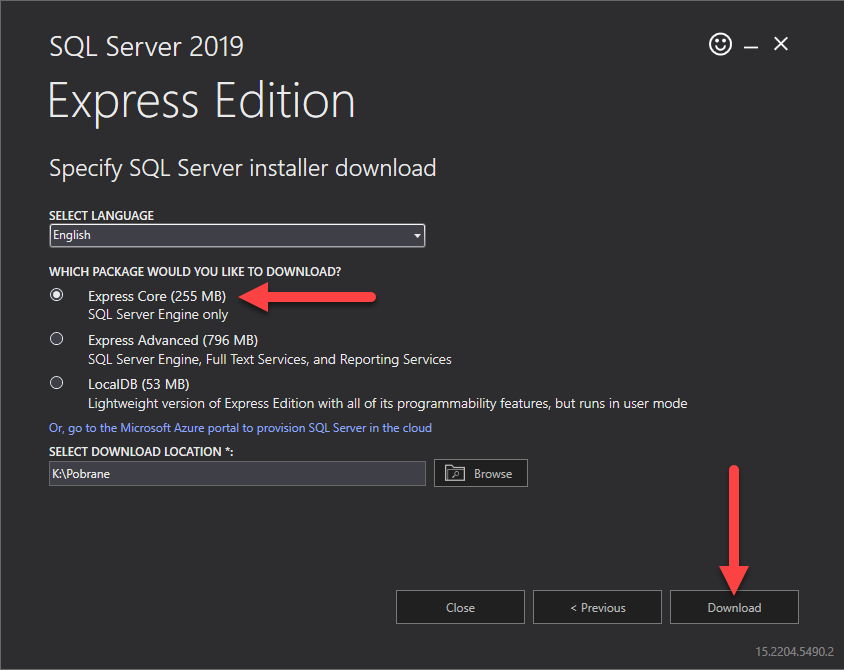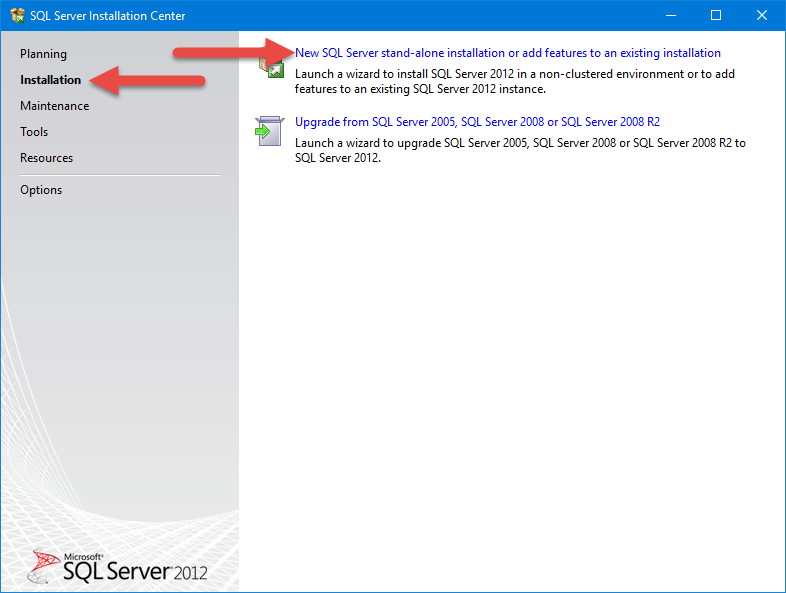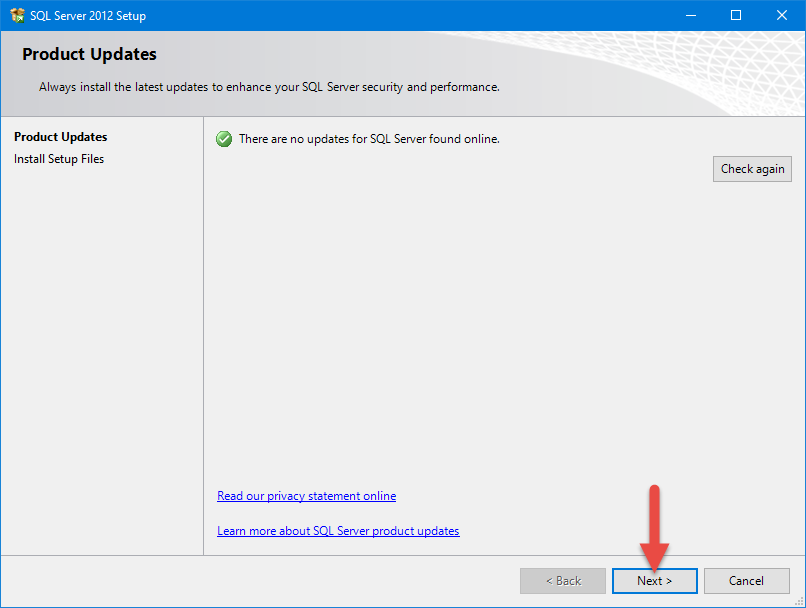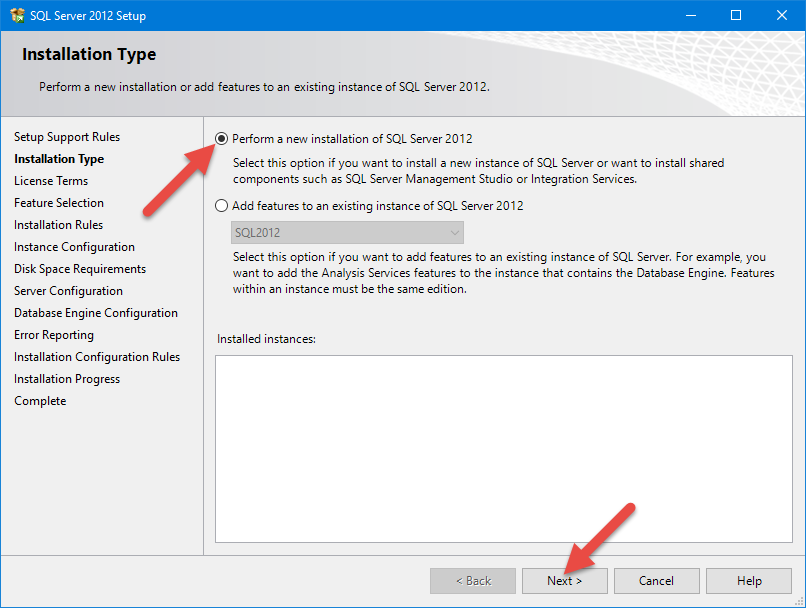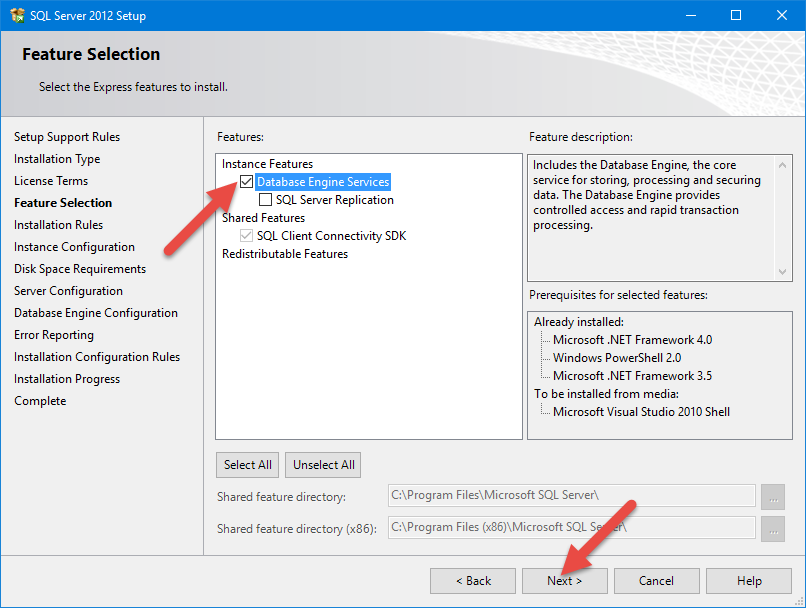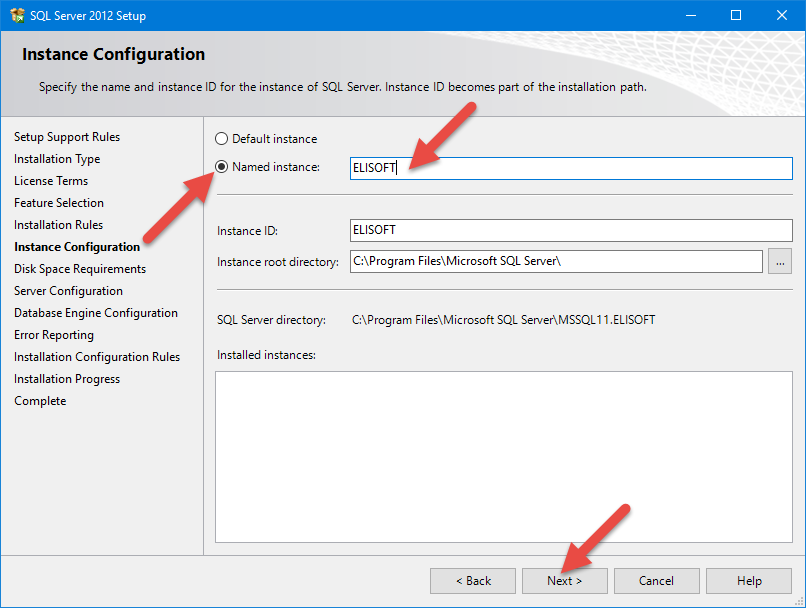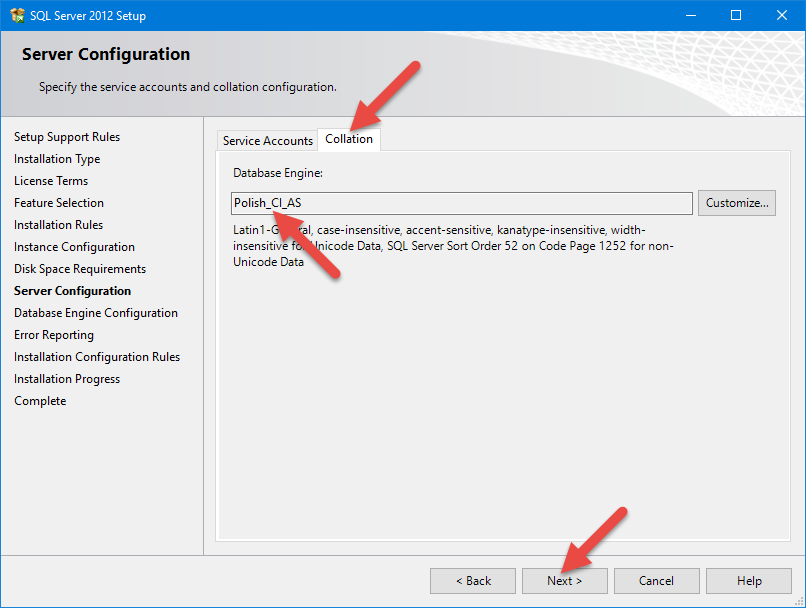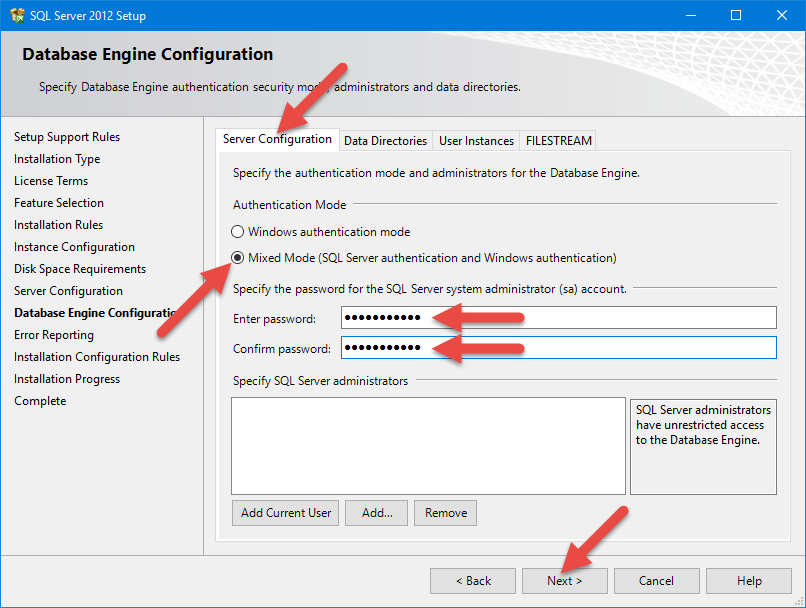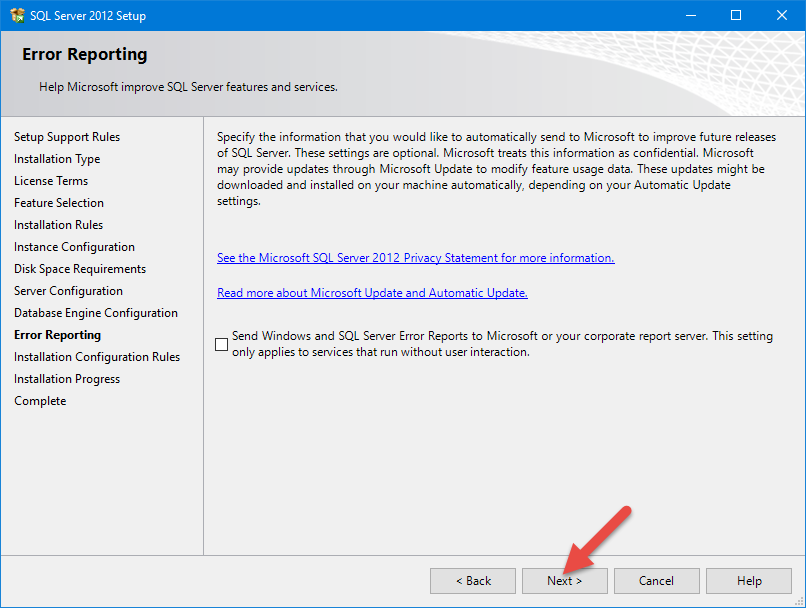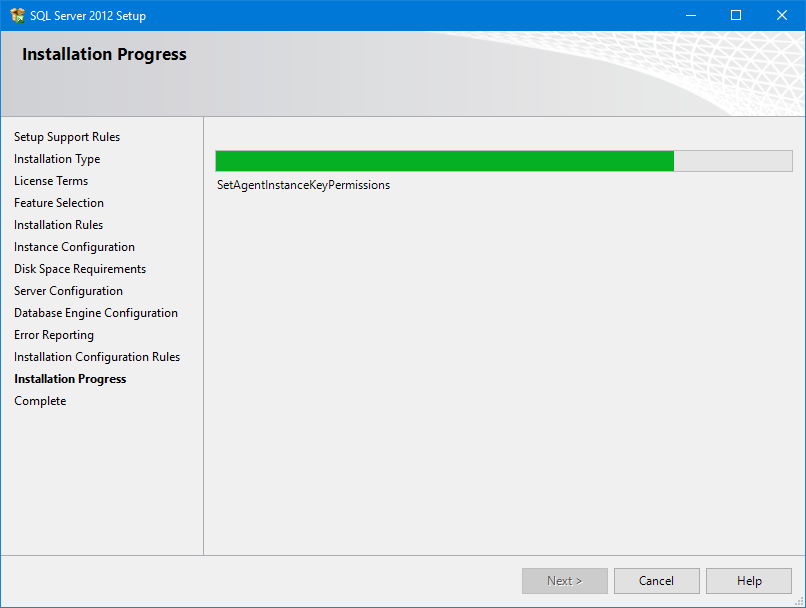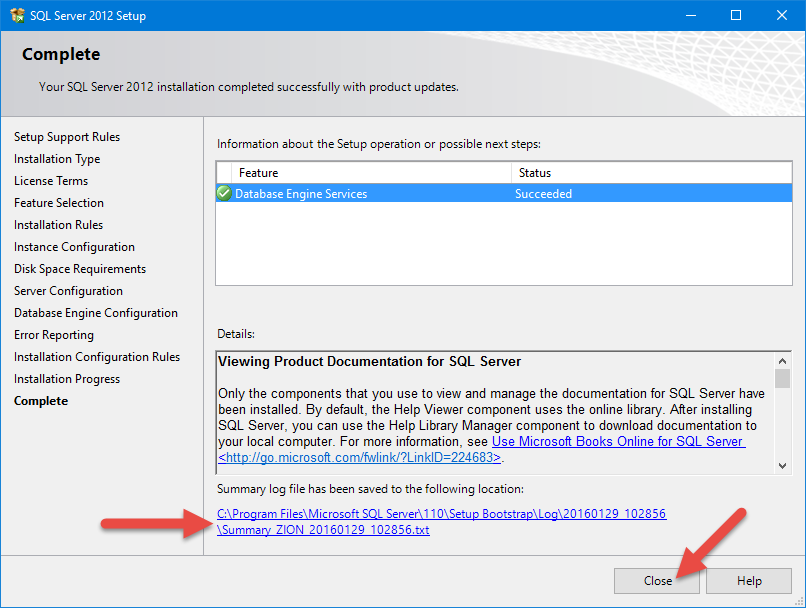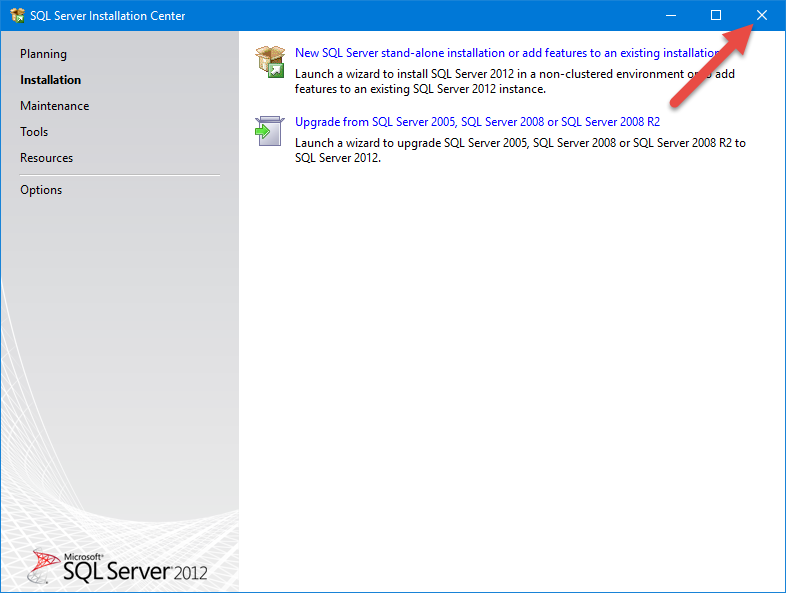Jak zainstalować serwer bazy danych z instalatora Microsoft?
W zależności od wersji którą chcesz zainstalować, przejdź na jedną ze stron Microsoft, aby pobrać Microsoft SQL Server 2012 Express lub Microsoft SQL Server 2014 Express lub Microsoft SQL Server 2017 Express lub Microsoft SQL Server 2019 Express lub Microsoft SQL Server 2022 Express. Na stronie pobierania kliknij przycisk Download i uruchom pobrany plik.
Pobieranie serwerów 2012 - 2014 (kliknij aby rozwinąć)
W przypadku serwera w wersji 2012 lub 2014, otworzy się okno w którym należy wybrać odpowiednią wersję serwera dla twojego systemu operacyjnego. Jeśli twój system jest 64-bitowy, wybierz opcję oznaczoną poniżej jako A (SQLEXPR_x64_ENU.exe). Jeśli twój system jest 32-bitowy, wybierz opcję oznaczoną poniżejjako B (SQLEXPR_x86_ENU.exe). Kliknij przycisk Next - rozpocznie się proces pobierania instalatora serwera. Następnie uruchom pobrany plik.
Pobieranie serwerów 2017 - 2022 (kliknij aby rozwinąć)
W przypadku serwera w wersji 2017, 2019 lub 2022 należy uruchomić pobrany plik, a następnie w oknie które się pokaże, kliknąć przycisk Download Media, aby pobrać instalator.
Na kolejnym ekranie pozostaw zaznaczoną opcję Express Core i kliknij przycisk Download. Rozpocznie się proces pobierania instalatora.
Dalszy proces instalacji jest taki sam, niezależnie od wybranej wersji serwera. Uruchom pobrany plik instalacyjny, wybierz opcję Installation i kliknij New SQL Server stand-alone installation.
W następnym kroku może nastąpić proces pobierania najnowszych aktualizacji serwera - nie pomijaj tego kroku i pozwól aby aktualizacje zostały pobrane. Może to potrwać kilka minut, zależnie od szybkości łącza internetowego. Kliknij Next.
W następnym kroku wybierz opcję wykonania nowej instalacji, zaznaczając Perform a new installation of SQL Server 2012 i kliknij Next.
Na kolejnym ekranie możesz zapoznać się z licencją serwera - aby móc kontynuować zaznacz akceptację i kliknij Next.
W kolejnym kroku zaznacz opcję instalacji silnika bazy danych Database Engine Services i kliknij Next.
Na następnym ekranie należy podać nazwę instancji serwera bazy danych, czyli określić pod jaką nazwą serwer będzie widoczny na komputerze. Nazwa może być dowolna, jednak nasza aplikacja jest domyślnie skonfigurowana tak aby używać serwera o nazwie ELISOFT. Sugerujemy więc wpisać nazwę ELISOFT, chyba że z jakiegoś powodu potrzebujesz nadać serwerowi inną nazwę - w takim przypadku w konfiguracji połączenia programu z serwerem będzie trzeba później również podać tę samą nazwę, aby program mógł połączyć się z serwerem. Zaznacz opcję Named instance i wpisz nazwę jaką ma mieć serwer. Pole InstanceID otrzyma automatycznie taką samą nazwę. Kliknij Next.
Przedostania opcja, którą należy zweryfikować, to ustawienia kodowania znaków, odpowiadające za polskie ogonki. Sprawdź na zakładce Collation czy jest wybrana opcja Polish_CI_AS. Jeśli jest inna, kliknij przycisk Customize i zmień ją, aby była taka jak widać na zrzucie ekranu (może to mieć miejce tylko jeśli system Windows którego używasz, jest w innej niż polska wersji językowej). Następnie kliknij Next.
Ostatnim elementem jest ustawienie hasła do serwera. Zaznacz opcję Mixed mode i wprowadź to samo hasło w polach Enter password i Confirm password. Będzie to hasło dla użytkownika 'sa' (System Administrator) do serwera bazy danych. Przy domyślnej instalacji hasło to Elisoft1976 - zalecamy ustawić takie samo hasło. Analogicznie jak w przypadku nazwy serwera bazy danych, możesz tutaj użyć własnego hasła, jednak pamiętaj, że nie będzie możliwości dostać się do serwera jeśli zapomnisz jakie hasło ustawiłeś. Następnie kliknij Next.
Na ekranie dotyczącym raportowania błędów można zaznaczyć opcję wysyłki raportów do firmy Microsoft, jednak nie jest to konieczne. Kliknij Next.
Teraz nastąpi właściwa instalacja serwera - w zależności od szybkości komputera, zajmuje to około 10 minut. Jeśli komputer nie jest wydajny, może to potrwać dłużej (jeśli używasz laptopa, ustaw maksymalną wydajność w ustawieniach mobilności). Nie przerywaj procesu instalacji i poczekaj do jego zakończenia.
Gdy instalacja zakończy się, powinien zostać wyświetlony ekran podobny do poniższego z informacją o pomyślnym ukończeniu procesu ze statusem Succeeded. Jeśli podczas instalacji wystąpiłyby jakieś błędy, to w pliku wskazanym strzałką na poniższym ekranie będzie zawarty szczegółowy zapis operacji i informacje o niepowodzeniu, z których można wydobyć przyczynę niezainstalowania się serwera. W takim przypadku przejdź do tego pliku. Jeśli instalacja przebiegła pomyślnie, kliknij Close.
Zamknij okno instalatora - instalacja jest ukończona.
Następnie zresetuj komputer i po ponownym jego uruchomieniu sprawdź czy serwer widnieje jako uruchomiony w usługach systemowych, tak jak opisujemy to w tym pytaniu.